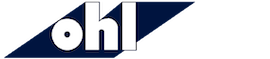Hilfe
Themen
Unterstützte Browser
Wir haben für Ihren Komfort beim Bestellen auf der neuen LogiPress Webseite neue Funktionen und Technologien verwendet. Das Bestellen wird dadurch noch einfacher. Leider unterstützen aber nicht alle Internet Browser diese Funktionen. Daher empfehlen wir die Nutzung von einem der folgenden Browsern:
- Firefox
- Chrome
- Internet Explorer 9 oder höher
- Safari
Bestellen
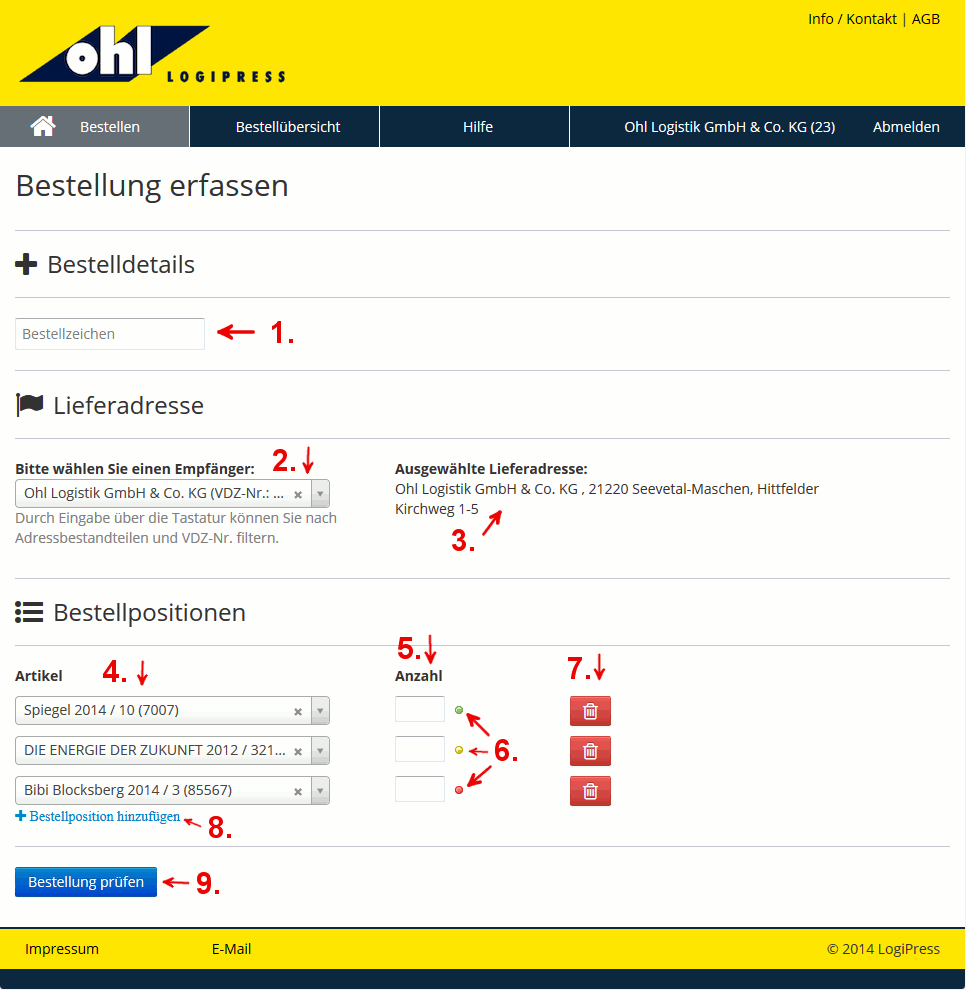
Wenn Sie angemeldet sind, können Sie unter dem Menüpunkt "Bestellen" neue Bestellungen erfassen (siehe Screenshot rechts). Füllen Sie dazu die unter "Bestellung erfassen" beschriebenen Felder aus, prüfen die Bestellung und schicken sie ab (siehe "Bestellung prüfen und abschicken").
Bestellung erfassen
1. Bestelldetails
Im oberen Bereich der Bestellseite können Sie ein optionales Bestellzeichen (siehe 1. im Screenshot) eingeben. Das Bestellzeichen ist wie im alten LogiPress ein kurzer vom System uninterpretierter Text, der für Sie als Referenz für diese Bestellung dienen soll.
2. Lieferadresse
Suchen Sie in dem Kombinationsfeld (siehe 2. im Screenshot) die Adresse, an die die bestellten Artikel gesendet werden sollen. Als Suchkriterien können Sie z. B. Namens- oder Adressbestandteile nehmen oder die VDZ Nummer. Wenn Sie eine Lieferadresse ausgewählt haben, wird diese unter "Ausgewählte Lieferadresse" noch einmal angezeigt (siehe 3. im Screenshot).
3. Bestellpositionen
Bei den Bestellpositionen suchen Sie zuerst den gewünschten Artikel nach Namen oder VDZ Nummer (siehe 4. im Screenshot). Dann geben Sie die gewünschte Anzahl der Exemplare ein (siehe 5. im Screenshot). Der farbige Punkt hinter dem Feld "Anzahl" zeigt die Lieferbarkeit für den ausgewählten Artikel in der Art einer Ampel (siehe 6. im Screenshot):
-
 : Der Artikel ist vorrätig.
: Der Artikel ist vorrätig.
-
 : Der Lagerbestand ist niedrig.
: Der Lagerbestand ist niedrig.
-
 : Der Liefertermin ist unbekannt.
Es kann sein, dass der Artikel mit Verzögerung oder gar nicht mehr geliefert werden kann.
: Der Liefertermin ist unbekannt.
Es kann sein, dass der Artikel mit Verzögerung oder gar nicht mehr geliefert werden kann.
Wenn Sie mehr als einen Artikel bestellen möchten, können Sie mit Hilfe des Links "Bestellposition hinzufügen" (siehe 8. im Screenshot) weitere Bestellpositionen hinzufügen. Mit dem Klick auf die "Löschen"-Schaltfläche (siehe 7. im Screenshot) können Sie nicht benötigte Bestellpositionen wieder löschen.
Bestellung prüfen und abschicken
Wenn Sie alle benötigten Felder ausgefüllt haben, klicken Sie auf die Schaltfläche "Bestellung prüfen" (siehe 9. im Screenshot). Die Angaben werden validiert und noch einmal zur Übersicht in einem Dialogfenster angezeigt. Wenn alles korrekt ist, bestätigen Sie die Bestellung mit "Bestellung abschicken". Auf der nächsten Seite sehen Sie noch einmal die erstellte Bestellung und können diese als PDF herunterladen.
Bestellübersicht
Wenn Sie angemeldet sind, können Sie auf der Bestellübersichtsseite (Menüpunkt "Bestellübersicht") Ihre vergangenen Bestellungen einsehen und noch einmal als PDF herunterladen.
Geben Sie dazu einen Datumsbereich ein und klicken auf "Suchen".
Im unteren Bereich erscheint dann eine Liste Ihrer Bestellungen innerhalb des Datumsbereichs. Mit dem Klick auf "Anzeigen" können Sie die einzelnen Bestellungen noch einmal einsehen und dann auch als PDF drucken und speichern.
Fragen
Wenn die Hilfe Ihre Fragen nicht beantworten konnte, steht Ihnen unser Team unter
- E-Mail: bestellung@logipress.de
- Telefon: 04105/691-268